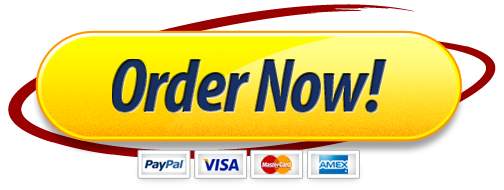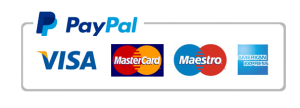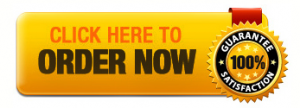Barrel Barnard Consulting
PERFORM CALCULATIONS WITH FORMULAS AND FUNCTIONS
GETTING STARTED
• Open the file NP_EX19_EOM3-1_FirstLastName_1.xlsx, available for download from the SAM website.
• Save the file as NP_EX19_EOM3-1_FirstLastName_2.xlsx by changing the “1” to a “2”.
o If you do not see the .xlsx file extension in the Save As dialog box, do not type it. The program will add the file extension for you automatically.
• With the file NP_EX19_EOM3-1_FirstLastName_2.xlsx still open, ensure that your first and last name is displayed in cell B6 of the Documentation sheet.
o If cell B6 does not display your name, delete the file and download a new copy from the SAM website.
PROJECT STEPS
1. Chanelle Larson is a professional assistant with Barrel Barnard Consulting. Chanelle is responsible for collecting consultant hours for some of Barrel Barnard’s projects and processing the payments. She wants to automate some tasks and calculate summary information automatically on the worksheet that consultants use to track their hours.
Switch to the Timesheet worksheet. In cell C5, insert the NOW function to record the current date.
2. Each worksheet covers a period of 20 work days. In cell C4, create a formula using the WORKDAY function to calculate the date 19 days from the start date (cell C3).
3. Use AutoFill to complete the labels in the table of hours. Use the values in the range A9:A10 to extend the week numbering to the range A11:A12. Use the value in cell B8 to autofill the remaining weekday abbreviations in the range C8:F8.
4. Add formulas to complete the table of hours used. In cell B17, create a nested formula with the IF and SUM functions that check if the total number of hours worked in week 1 (cells B9:F9) is equal to 0. If it is, the cell should display nothing (indicated with two quote marks: “”). Otherwise, the cell should display the total number of hours worked in week 1. Copy the formula from cell B17 to fill the range B18:B20.
5. In cell H2, create a formula using the WORKDAY function to calculate the date 5 days after the period end date (cell C4).
6. Create lookup functions to complete the summary section. In cell I6, create a formula using the VLOOKUP function to display the number of hours worked in the selected week. Look up the week number in cell I5 in the range A17:G20, and return the value in the 2nd column. Use absolute references for cell I5 and the range A17:G20.
7. Copy the formula from cell I6 to the range I7:I11 and then edit the formula in cell I7 to return the value in the 3rd column, the formula in cell I8 to return the value in the 4th column, the formula in cell I9 to return the value in the 5th column, the formula in cell I10 to return the value in the 6th column, and the formula in cell I11 to return the value in the 7th column.
8. Add formulas to complete the balances section. In cell K8, create a formula using the SUM function that calculates the total of the range D17:D20 and subtracts it from the value in cell J8.
9. In cell K9, create a formula using the SUM function that calculates the total of the range E17:E20 and subtracts it from the value in cell J9.
10. In cell K10, create a formula using the SUM function that calculates the total of the range F17:F20, subtracts it from the value in cell J10, adds the total of the range G17:G20, and subtracts 160.
11. Copy the formula in cell J11 to cell K11.
12. In cell J16, create a formula using the AVERAGE function that calculates the average of the range B9:F12.
13. In cell J17, create a formula using the MAX function that returns the maximum value from the range B9:F12.
14. In cell J18, create a formula using the MIN function that returns the minimum value from the range B9:F12.
Your workbook should look like the Final Figures on the following pages. The value in cell C5 has been intentionally blurred as it will never be constant. Save your changes, close the workbook, and then exit Excel. Follow the directions on the SAM website to submit your completed project.
Final Figure 1: Timesheet Worksheet